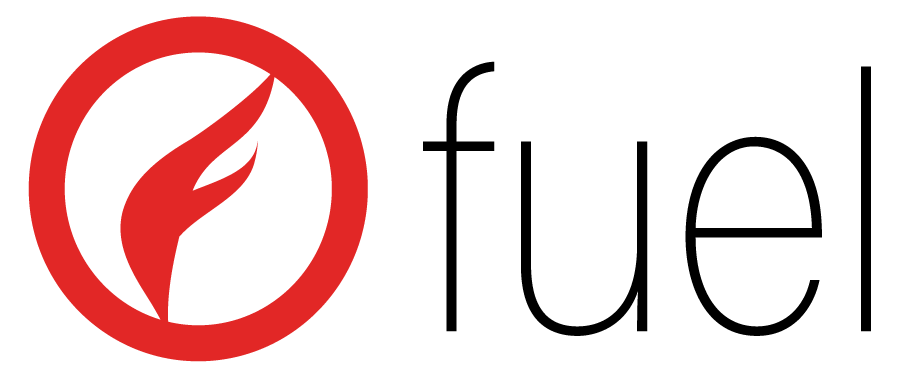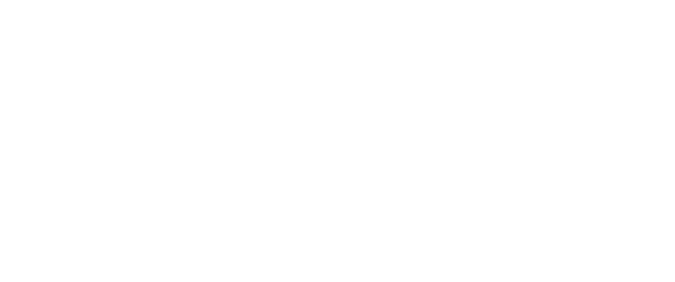It is time to take Adobe Analytics back to the basics with dashboards! Once you get a dashboard set up it is extremely easy to see all of the data you are looking for in one spot, change to different date ranges, apply a segment, or have it setup to automatically email you (and/or anyone else) that dashboard data in a report as frequently as you would like.
Who will benefit from this blog… Everyone!
Adobe Analytics Veteran: There are many analytics gurus that have been using Adobe Analytics at an Expert level for so many years, that they might even still call it Omniture. You’re a pro! You can dig into the data like no other! But sometimes you are digging so far into the data all of the time, probably even past Reports & Analytics (aka SiteCatalyst), that maybe you haven’t noticed that creating a dashboard has changed over the last several releases. If you have a co-worker asking to see stats, how a campaign they are running is doing, which demographics should be targeted, or anything that can be setup in an easy to use dashboard… just set it up and allow the non-power user easy access to the dashboard where they can change dates or apply a segment without actually bothering you or hurting any of the data. If it is a colleague that is not quite ready to even be logging into Adobe Analytics, you can simply setup an auto send report of the dashboard; and even as a PDF so they still can’t mess up the data.
New to Adobe Analytics: Even if you have been working in analytics for several years but you just began working with Adobe Analytics, this will help ease the process of learning to create a dashboard in your new interface. Adobe Analytics dashboards are different than setting up a dashboard in Google Anlaytics.
For any other position (including the CEO): Has your analytics director given you a login for Adobe Analytics, and you sign in, but then still need to go ask one of your analytics people to pull or show you the data that you are looking for? Why not just create your own dashboard? If you don’t like logging into Adobe Analytics you can even setup the Dashboard to automatically send you the data as often as you would like (daily, weekly, monthly, yearly, etc.).
To create a Dashboard in Adobe Analytics:
- Once you login to Adobe Analytics, first make sure that the report suite you are wanting to work with is created in the top right hand corner, then go to “View All Reports”, “Dashboards”, and click on “add Dashboard”.

2. Select if you would like your pages split into 2 or 3 sections wide. I will be pulling last month compared to last year and also YTD, so I am going to use the 3×2.

3. To show your standard metrics, stats, KPI boxes, select “Add Content” on the left hand side. Click “Custom Reportlets”, “Data Content”.

4. Then drag over “Report Suite Summary” into the first box.

5. Now add any metrics that you would like to show to the right hand side under “Selected Metrics”, You may use the up and down arrows under this section to move the metrics into the order that you would prefer.

6. Select “Show Total Metrics”.

7. You now have your first reportlet created. If you want to add/delete/modify the metrics that you are showing, then you can click on the little wrench in the top right hand corner of the reportlet.

8. You will now want to set a date range for this reportlet. You can do this by clicking the date listed under the report suite name.

9. Copy steps 3-8 for you next 2 date ranges of your Report Suite Summaries. For the first reportlet I selected last month, the second I selected the same month but last year, and also this year to date. Then you can click in the top box of each reportlet where it says “Report Suite Summary” and change the name for each reportlet so that you know which one is which.

10. Now let’s change the name of the dashboard from “New Dashboard” to whatever will most clarify which dashboard it is. In the top toolbar, click the 3 dots and more, then select “Rename”. Enter the name you would like to name your dashboard and hit OK.

11. Hit “Save”. Then “Layout” in the top toolbar so that you can see what your dashboard currently looks like when it is not in setup mode.

12. Your new dashboard should currently looking something similar to this:

13. Now you can go add any other reports you would like to include in your dashboard. I will use Referring Domain Conversions report for my example. So I will go to “View All Reports, “Traffic Sources”, then select “Referring Domains”.

14. In the top right hand corner, click the date and then select the date range you would like it to automatically show in the dashboard. I am going to use the preset of Last Month.
.

15. You can either select the Selected Metrics or “Show Metrics” in the top toolbar to add/change/delete/rearrange metrics. Select the metrics that you would like to show, then at the bottom you can drag and drop to arrange them in the order you would like, then hit “Apply”.

16. In the top toolbar, select the 3 dots More, then click on “Dashboard”.

17. Select the dashboard that you are working with.

18. You can click on your dashboard once it saves the reportlet to take you to your dashboard.

19. Once your Dashboard loads, click “Layout” in the top toolbar to take you back to Edit Mode. On the left hand side you will find all of your available reportlets. The ones in black have not already been added to your dashboard. Select the one you would like to add, and drag and drop it into the open slot on the right.

20. You can resize the reportlets by using the arrows around the reportlet.

21. Hit the little wrench on the reportlet to uncheck showing the graph and only show the details.

22. Once you have all of your reportlets that you want added. Hit Save in the top toolbar. Click Layout to see the dashboard out of Edit Mode. If everything looks like you would like it then you are finished. You can always add more reportlets if you would like. You can also go back into edit mode to rearrange any of the reportlets that you would like or make any other changes.
If you only want to be able to login and view your dashboard then you are done. Just like when we first started and you went to View All Reports, Dashboards, but now select the name of your new dashboard instead of create a new one. Once you are viewing your dashboard you can change the date in the top right which will change the date of ALL reportlets. You can also apply any segments that you would like.
If you are wanting to setup this dashboard to automatically be sent to people’s inboxes, while viewing your dashboard, go to the top toolbar and hit More, then select “Send”.

Enter the email address of the people you would like the report sent to (separated by commas), change the subject of the email, and select how often you would like the report sent. At the top you can select “Advanced Delivery Options” for more sending options if needed. Then hit “Send”!
It doesn’t matter if you are the Director of Analytics, CEO of a company, Social Media Manager, or Marketing Assistant. The Adobe Analytics Dashboard is a quick and easy tool to take advantage of. Everyone should not only know exactly how well their website is performing, but also how well their outside marketing tactics are working.
If you want more information about how Adobe Analytics dashboards can help your business, Contact Fuel Today!